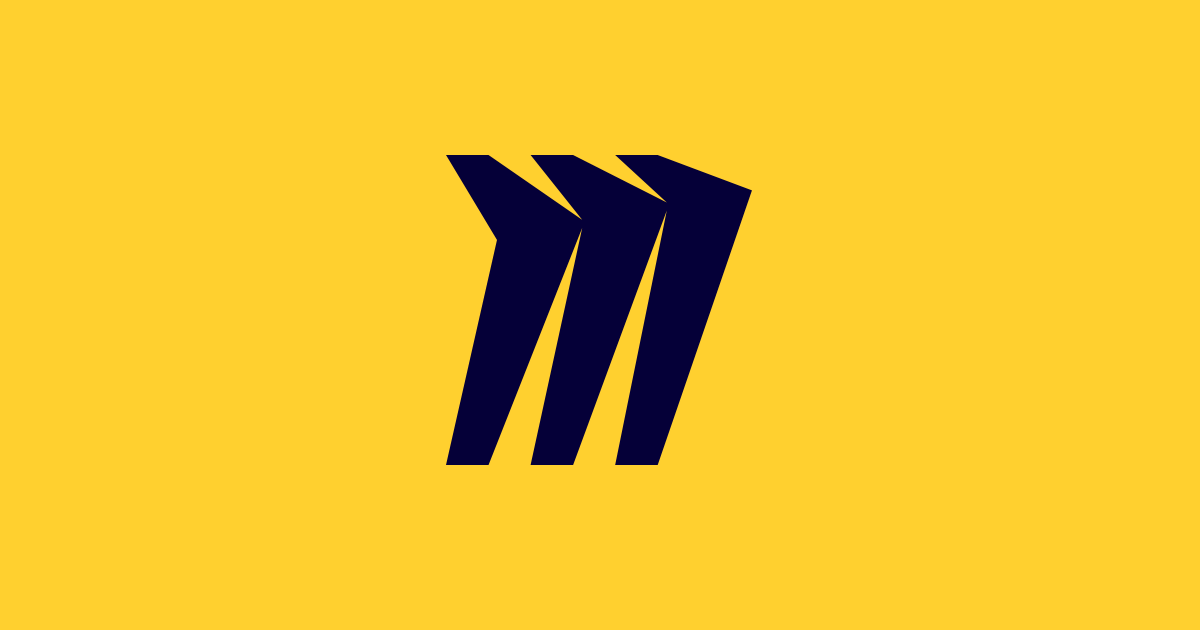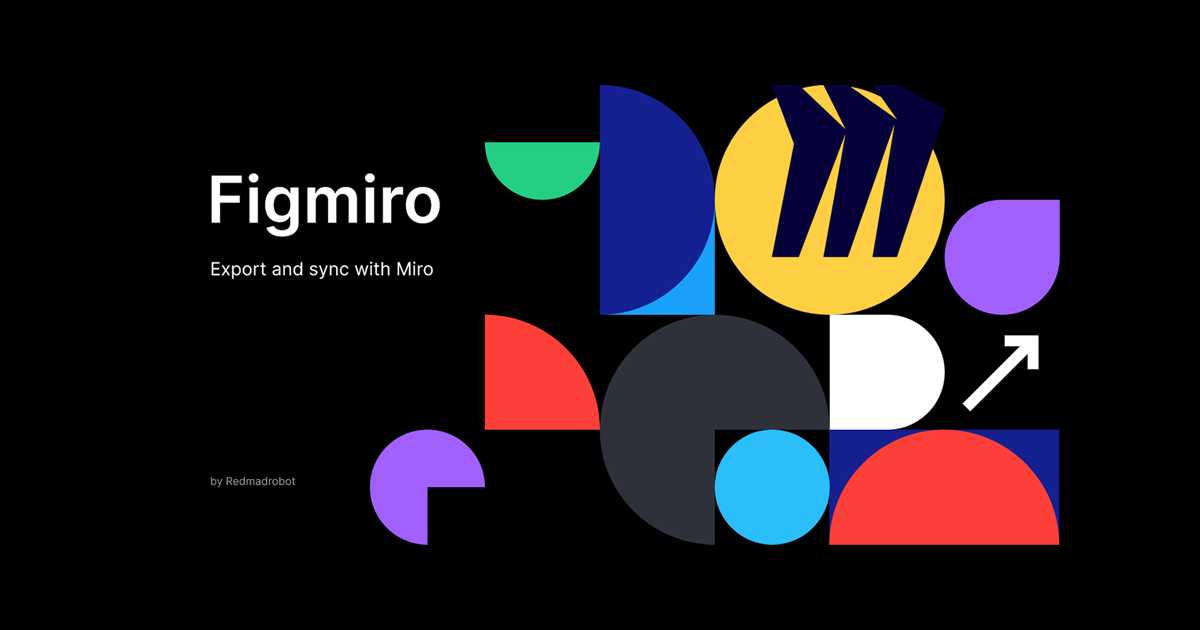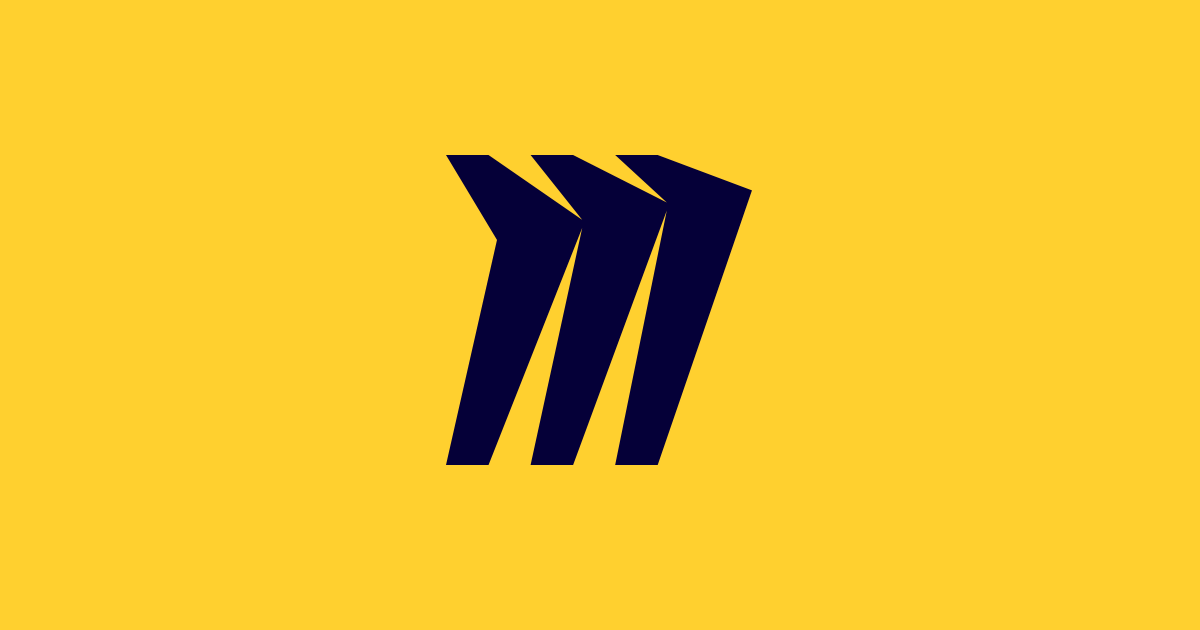
Miro で付箋(スティッキーノート)に外部リンクを設定する
こんにちは、製造ビジネステクノロジー部の若槻です。
オンラインホワイトボードツール Miro では、オンライン付箋(スティッキーノート)を使って情報の整理を行うことができます。
今回は、Miro で付箋(スティッキーノート)に外部リンクを設定する方法を確認してみました。
方法
これらの付箋にリンクを設定したいとします。
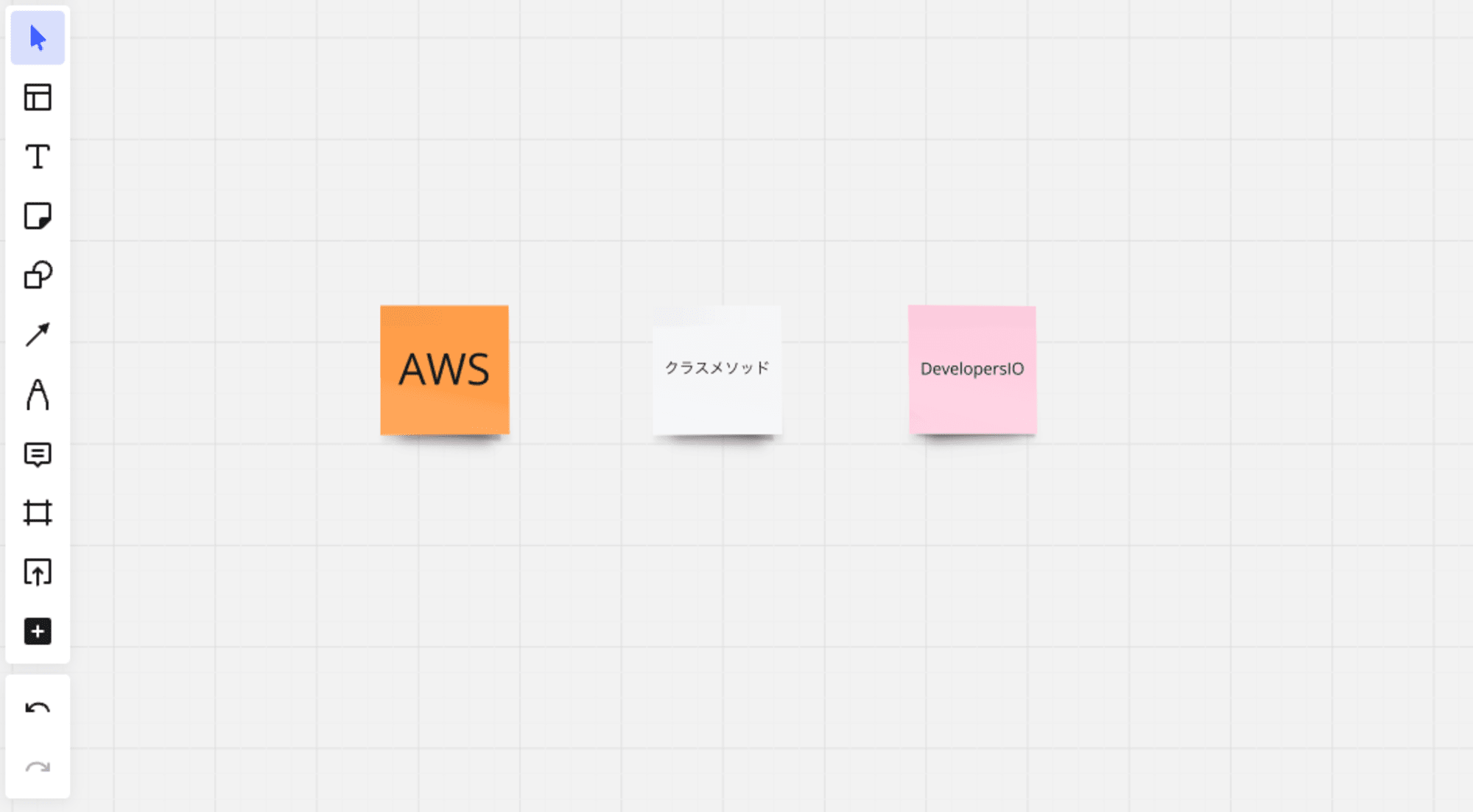
リンクを設定したい付箋を選択し、右クリックして「Link to」を選択します。
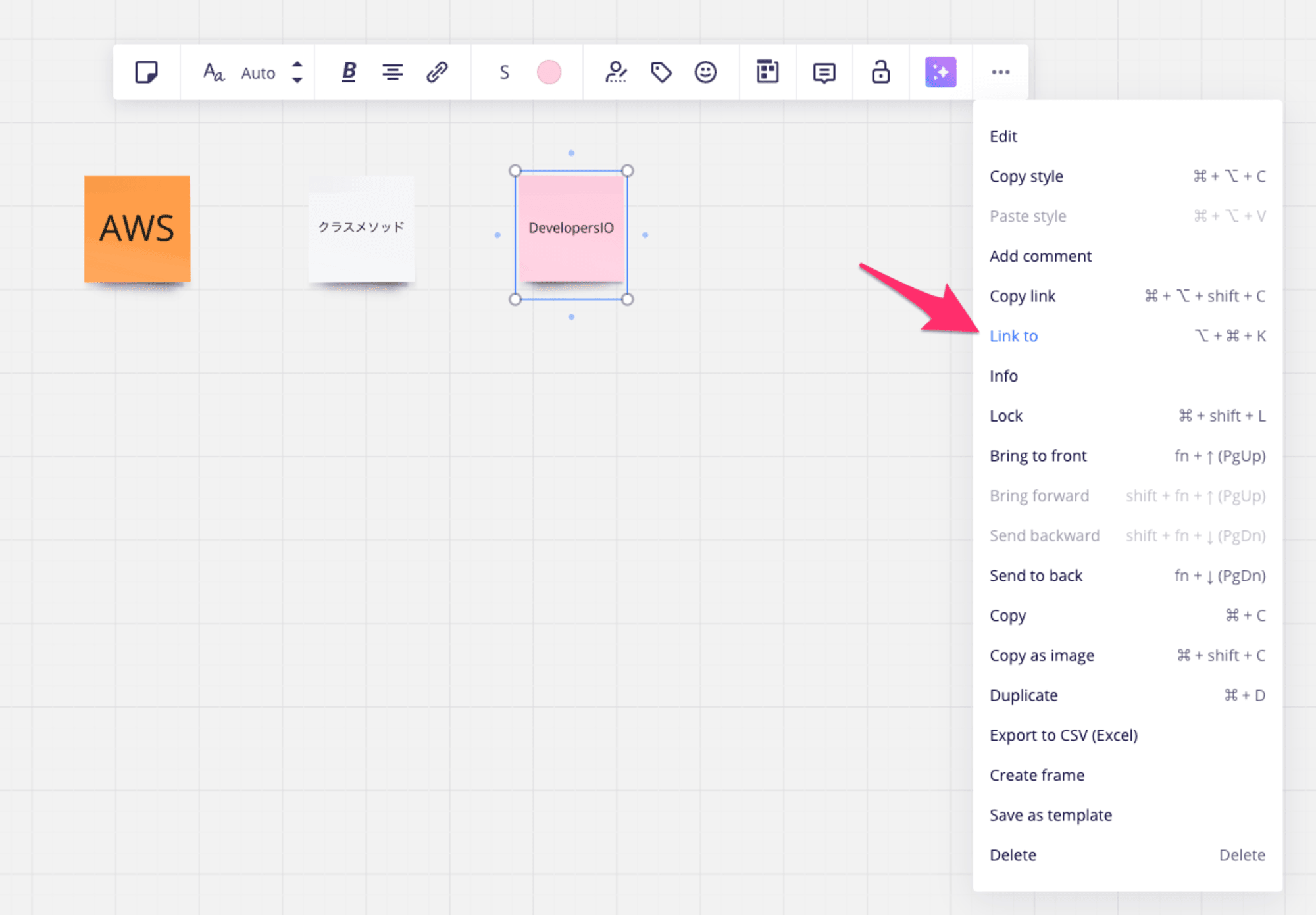
「Link to object」メニューが表示されるので、リンク先の URL を入力し「Confirm」で決定します。
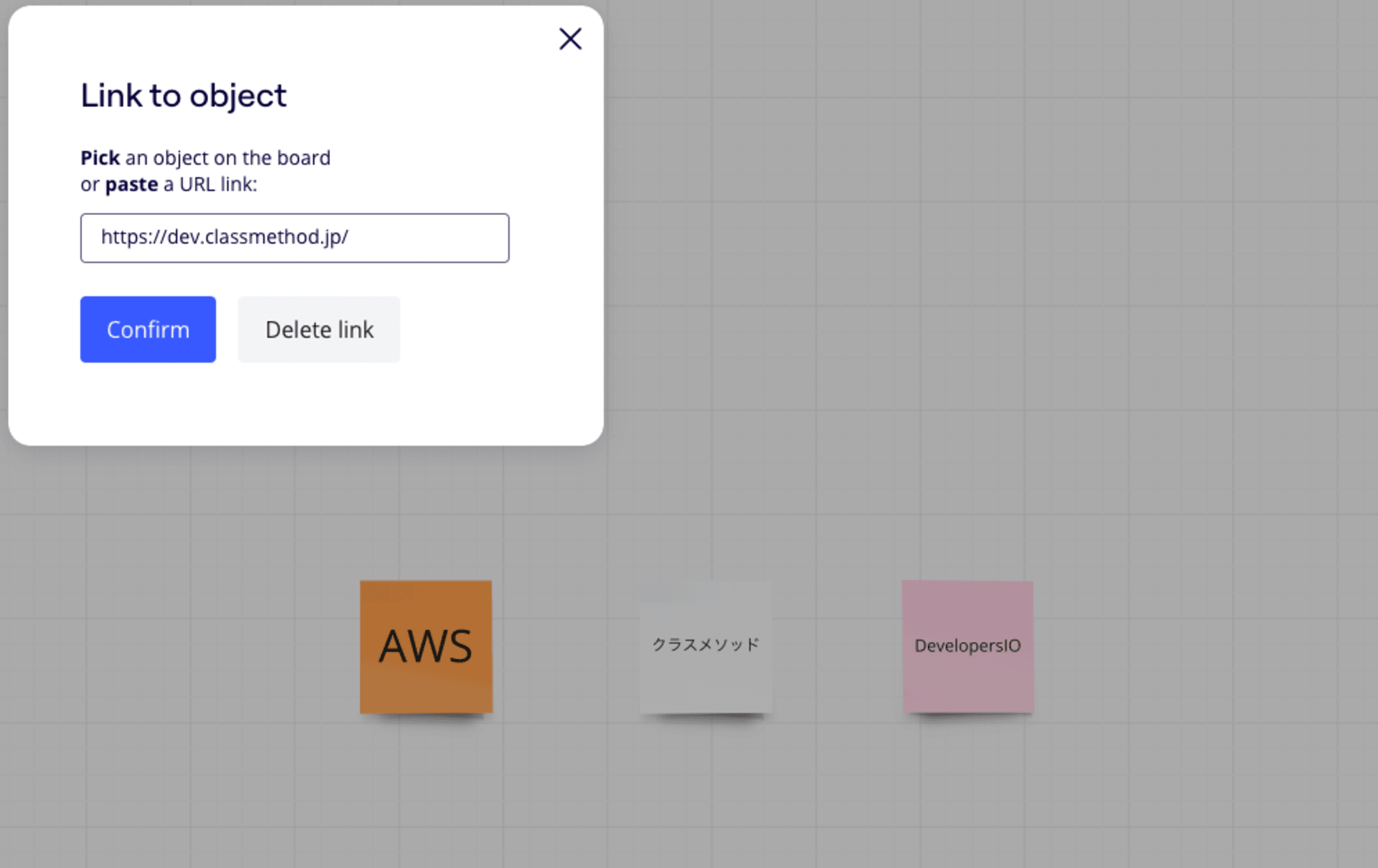
付箋にリンクが設定されました。リンクが設定された付箋の右上にはリンク先のリンクアイコンが表示されます。
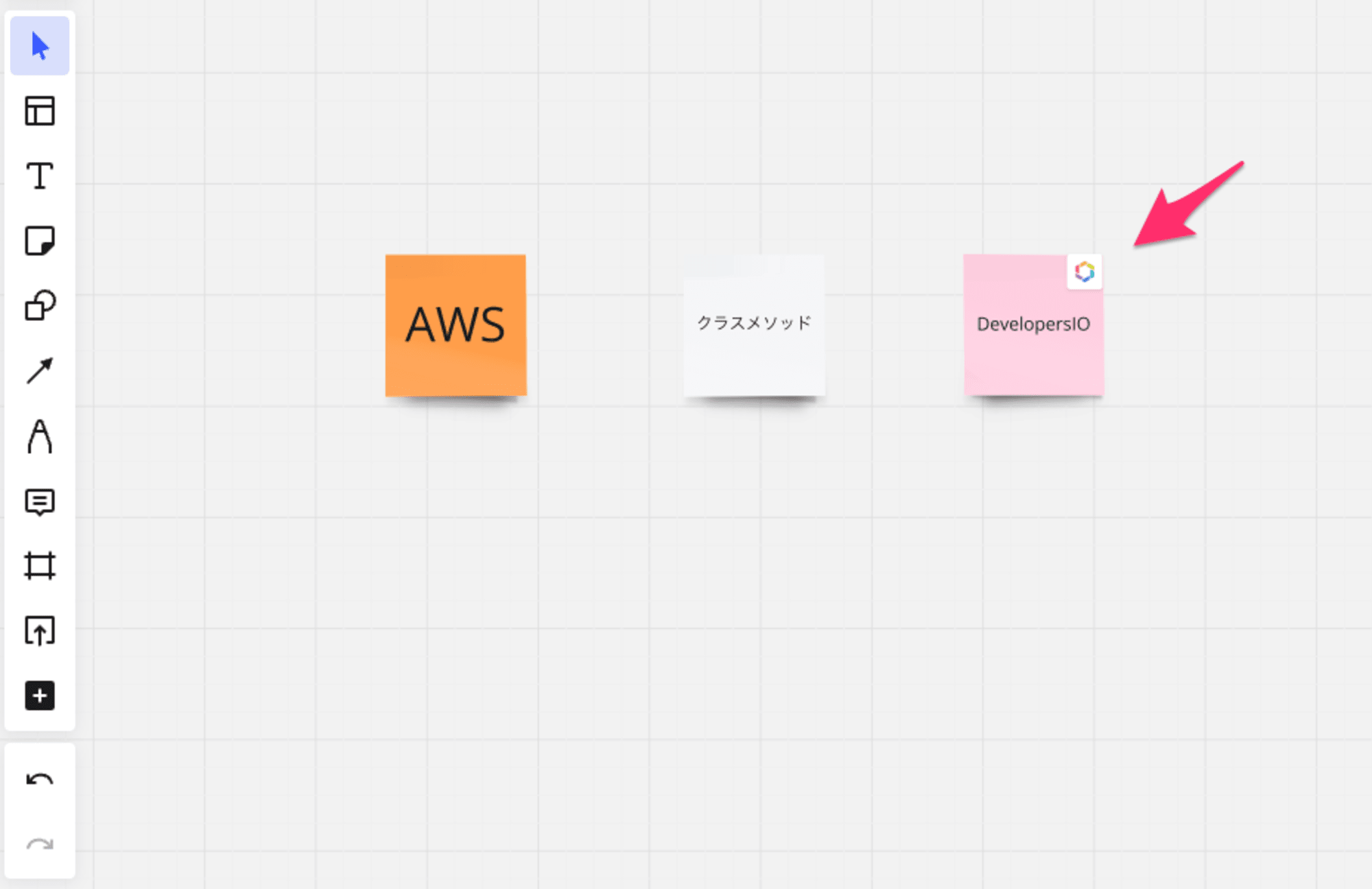
リンクアイコンをクリックするとリンク先の URL がブラウザで開かれます。
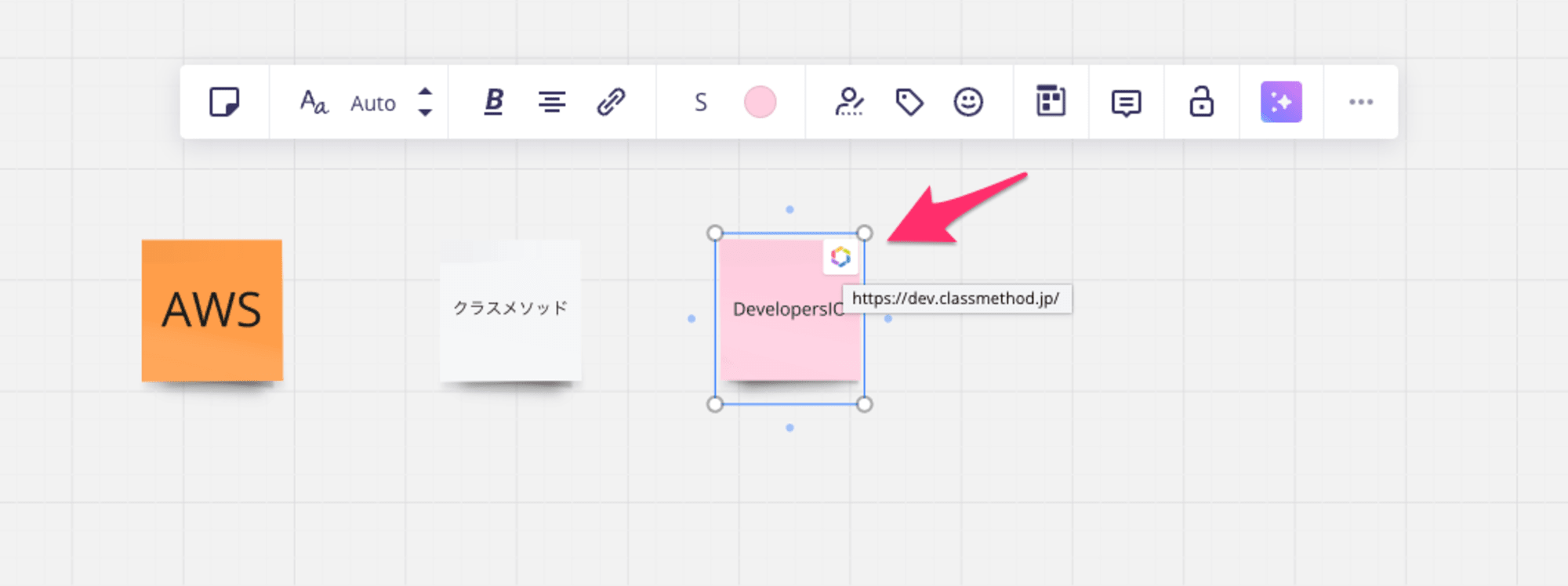
それぞれの付箋にリンクを設定した様子です。
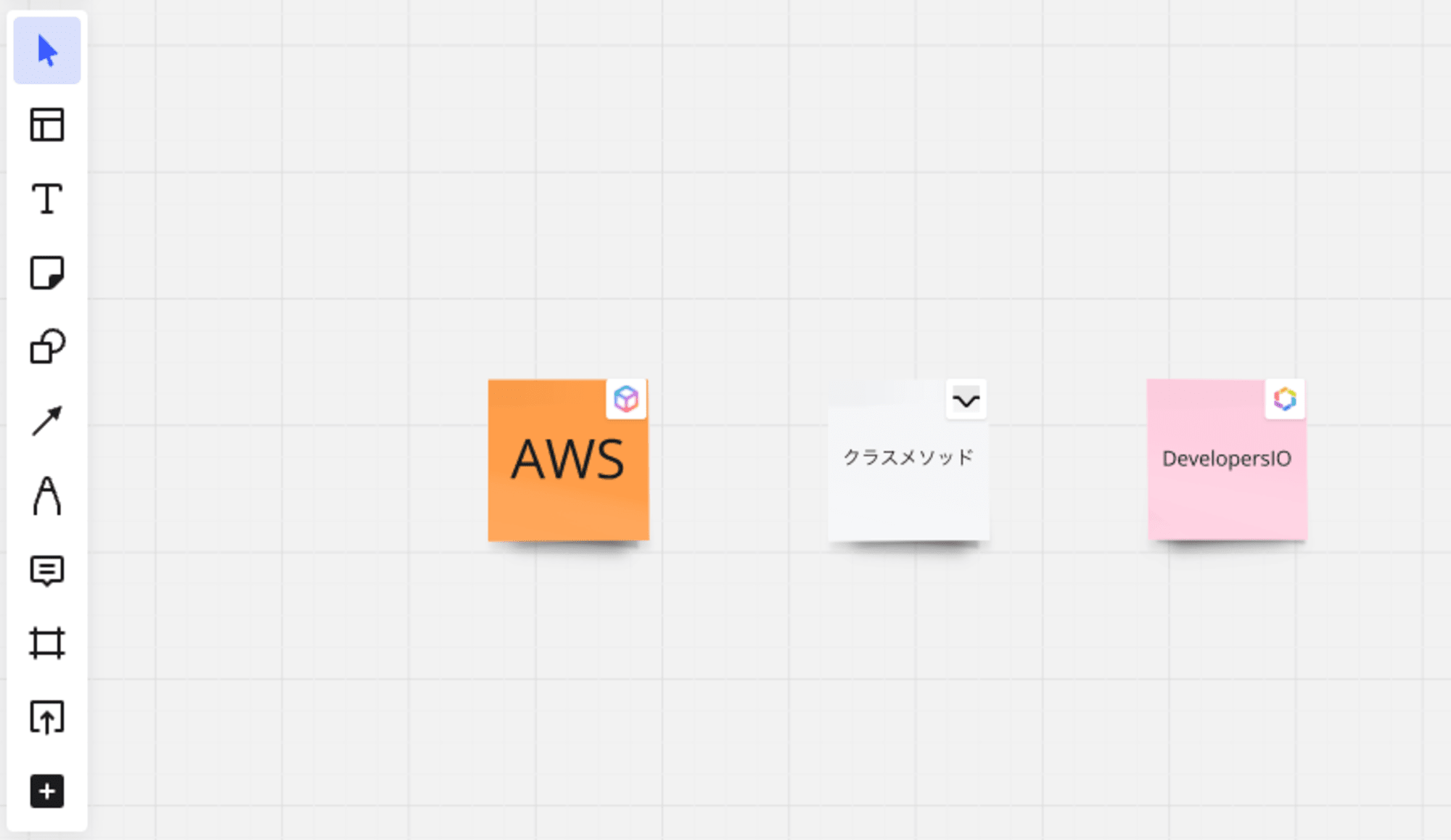
設定したリンクの編集や削除は「Edit link」メニューから行います。
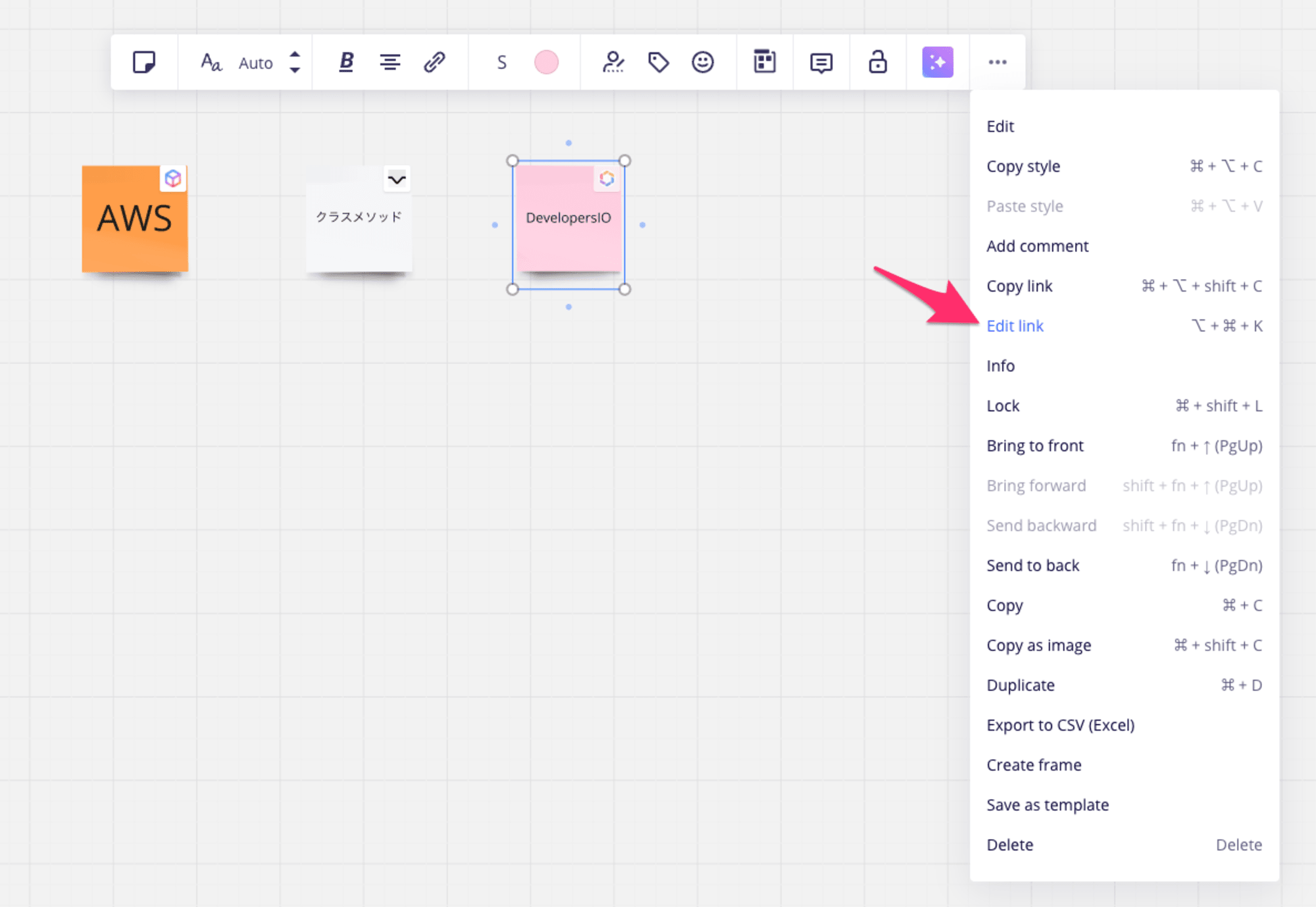
表示された「Link to object」メニューでリンク先の URL の編集や削除が可能です。
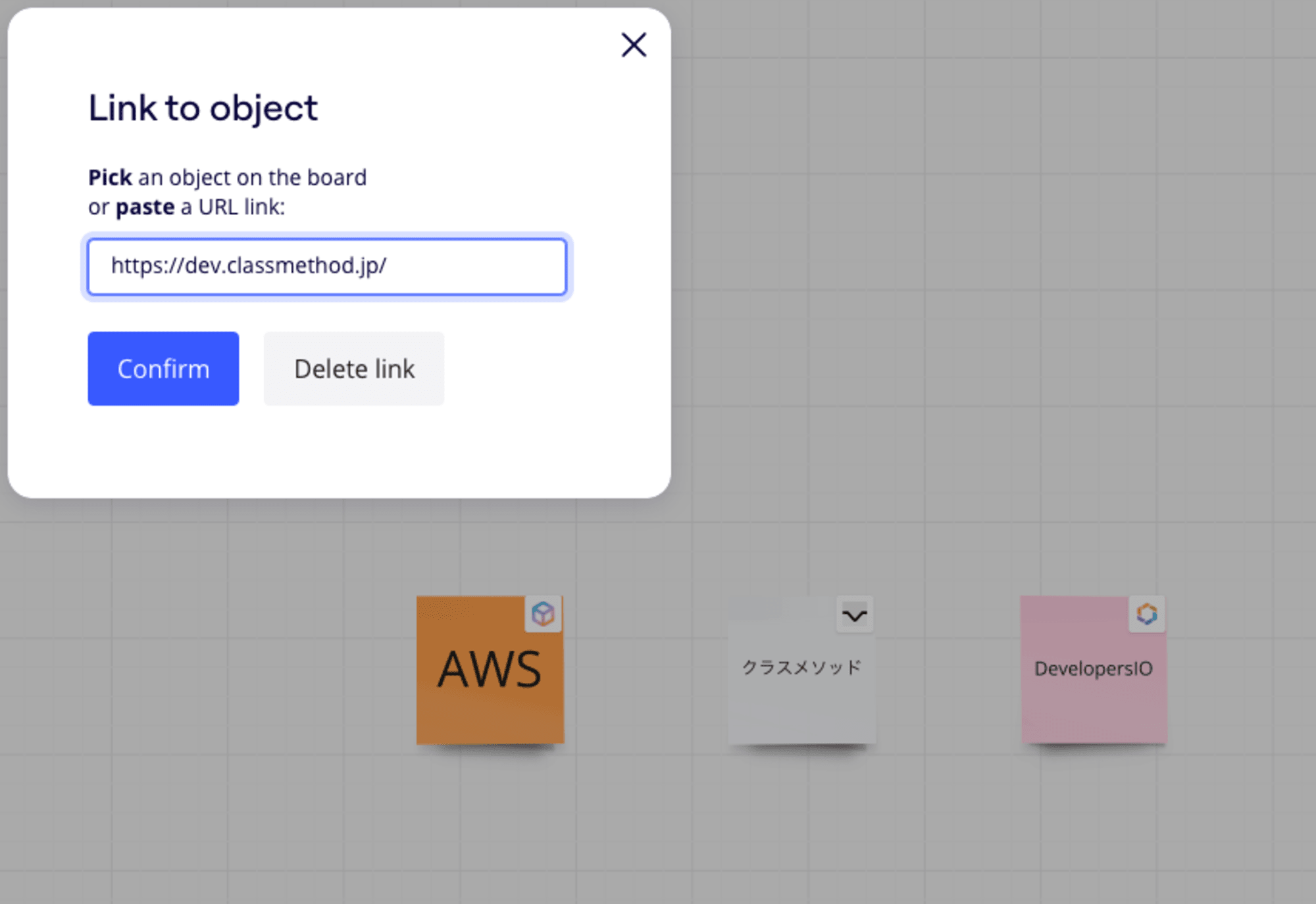
若干メニューが見つけづらい場所にありましたが、以上が方法となります。
「insert link」はテキストにリンクを設定するためのメニュー
「Link to」とは別に、類似のメニューとして「insert link」があります。一見ここからでもリンクを設定できそうですね。
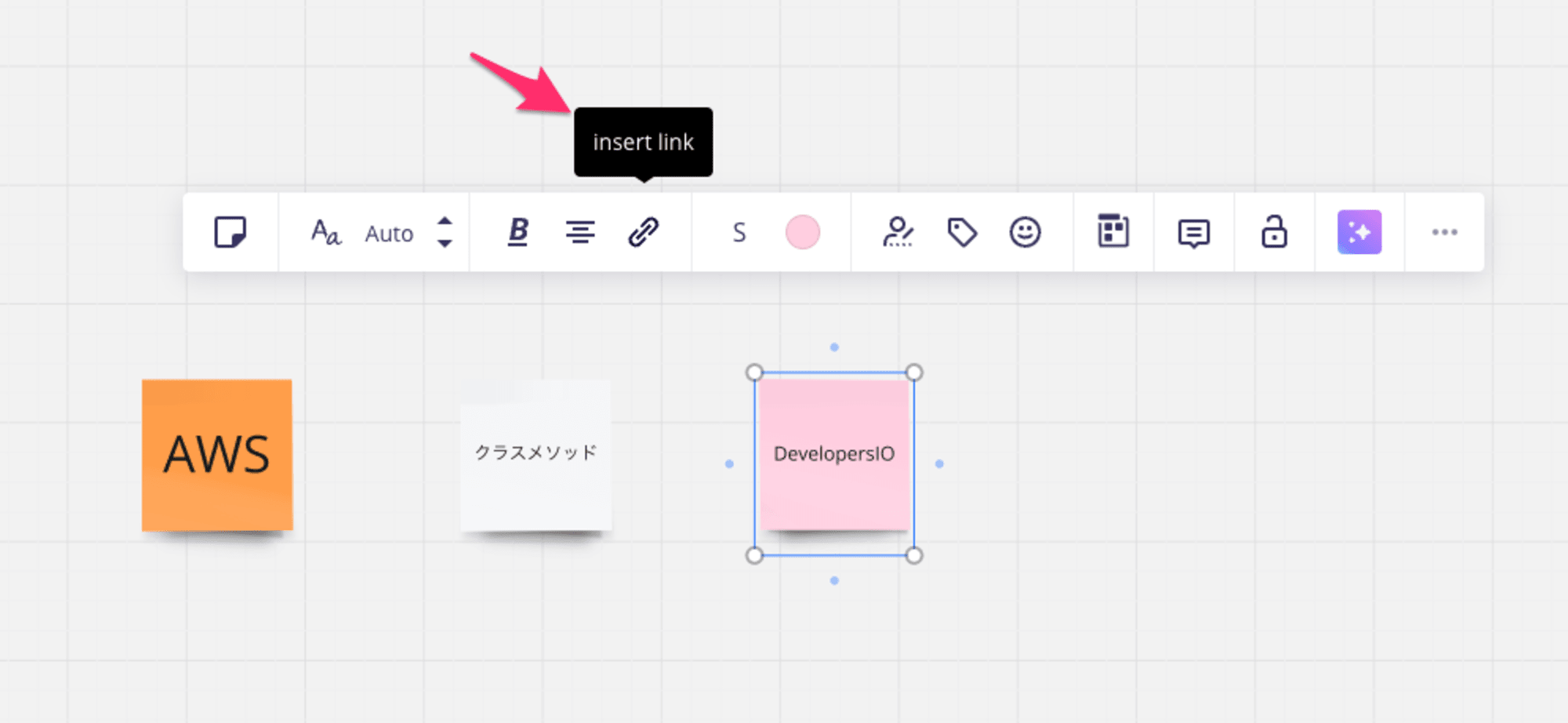
リンク先の URL を入力して「Apply」をクリックしてみます。
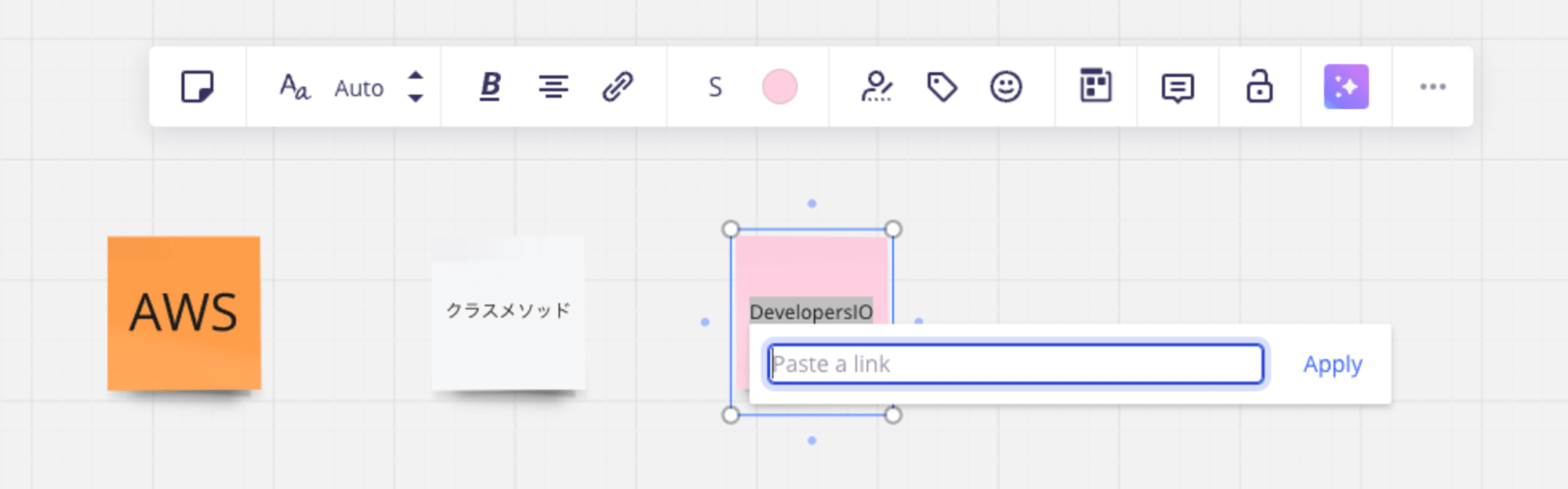
しかし、付箋の見た目やクリックした時の挙動には変化がありませんでした。

この「insert link」メニュー、どうやら付箋本体ではなくテキストにリンクを設定するためのメニューのようです。
テキストにリンクを設定するためには、このように付箋内のテキストを選択した状態でリンク先の URL を指定し、Enter キーを押下します。(Apply をクリックするとなぜかリンクは設定されません)
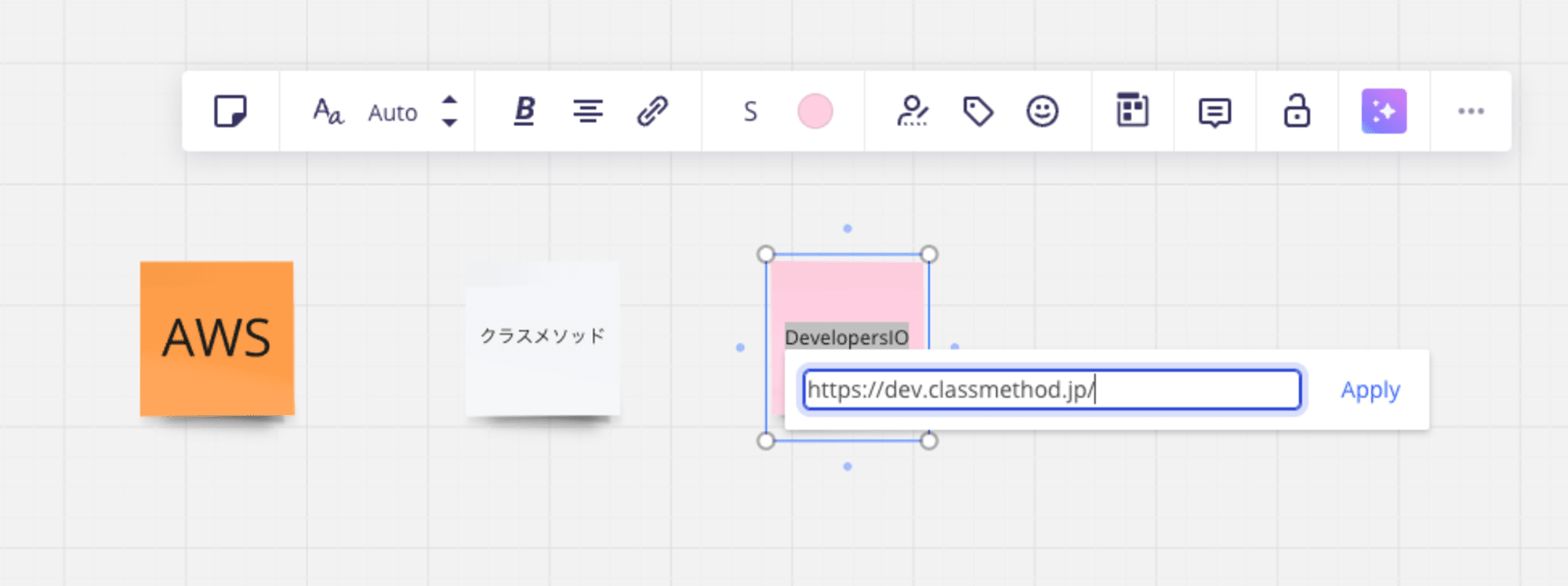
リンクが設定できました。
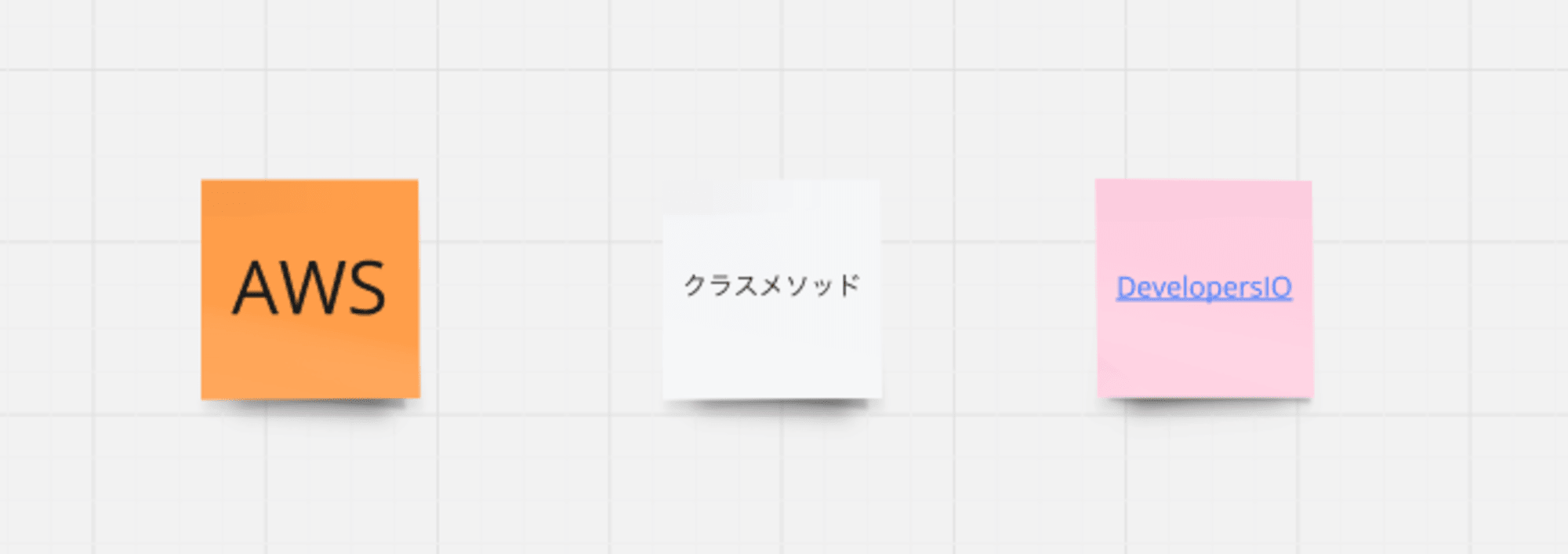
テキストのリンクが設定された部分をクリックするとリンク先の URL が表示され、ブラウザで開くことができます。
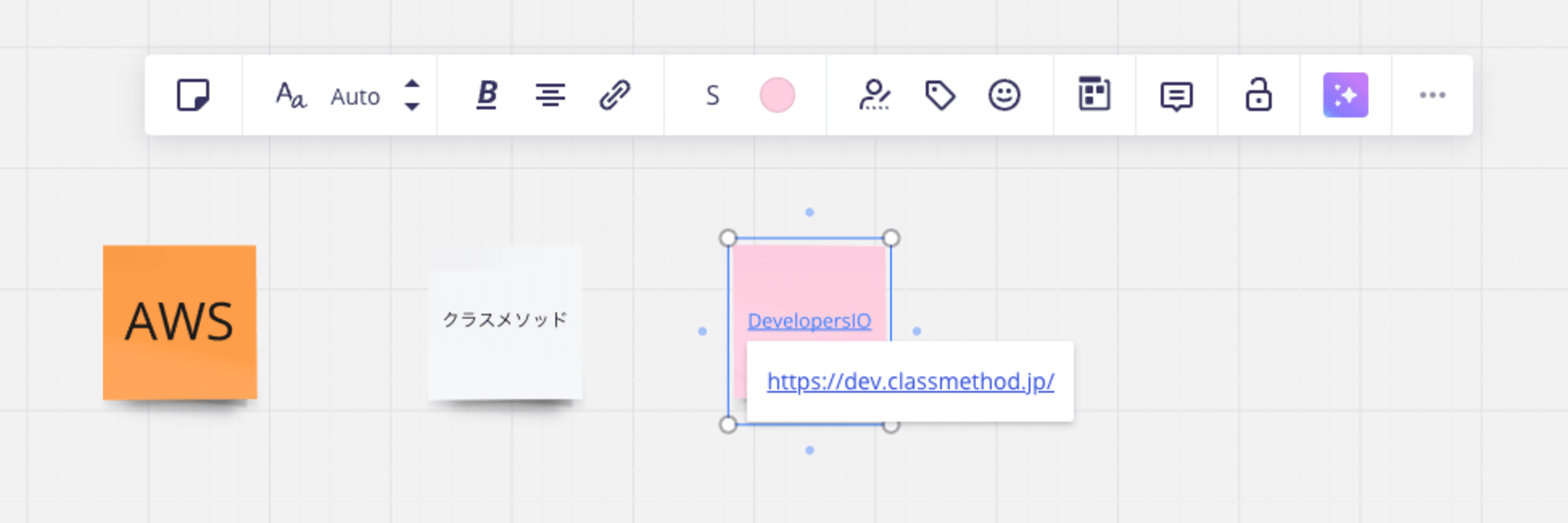
Apply をクリックしてもリンクが設定できない挙動はバグなのでしょうか。
他のメンバーに試してみてもらったところ、Apply ボタンは環境によっては正常に動作するようです。
おわりに
Miro で付箋(スティッキーノート)に外部リンクを設定する方法を確認してみました。
Miro でタスクの優先順位を設定しそのタスクを Notion 上のタスクに紐づけたかったので、今回方法を調べてみました。どなたかの参考になれば幸いです。
参考
以上